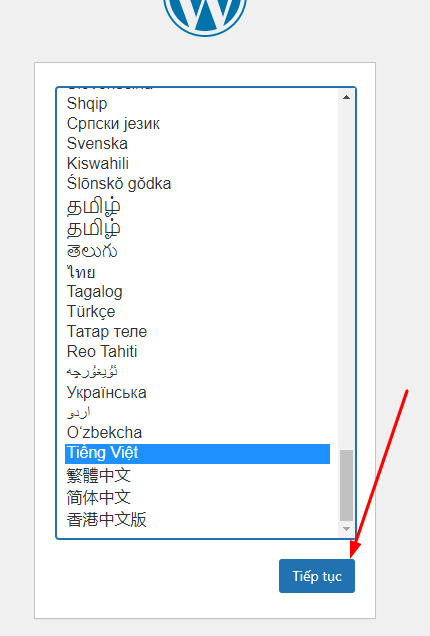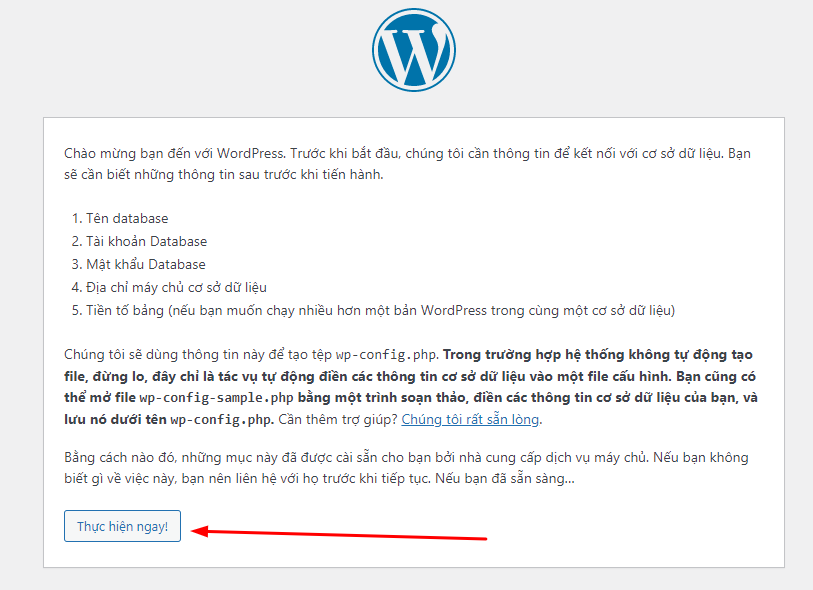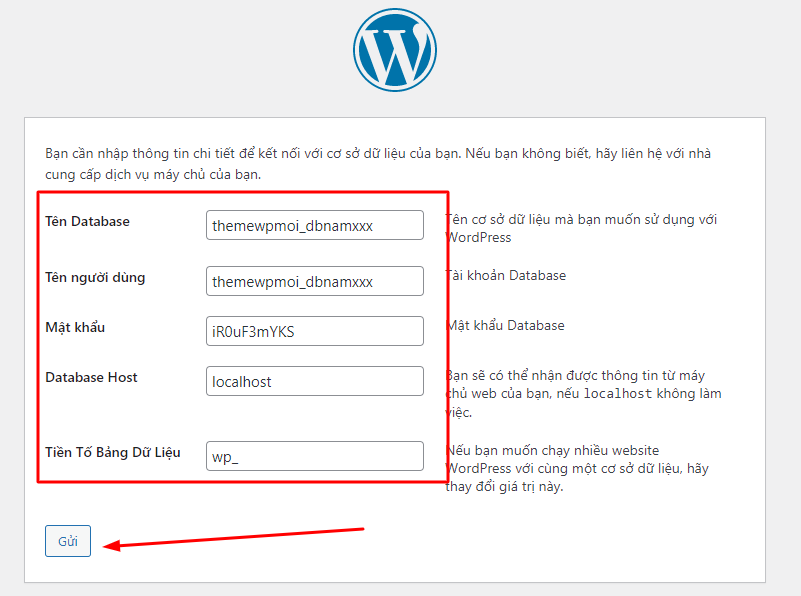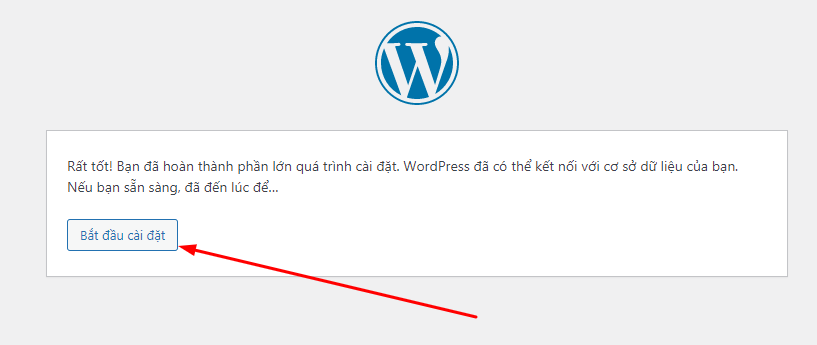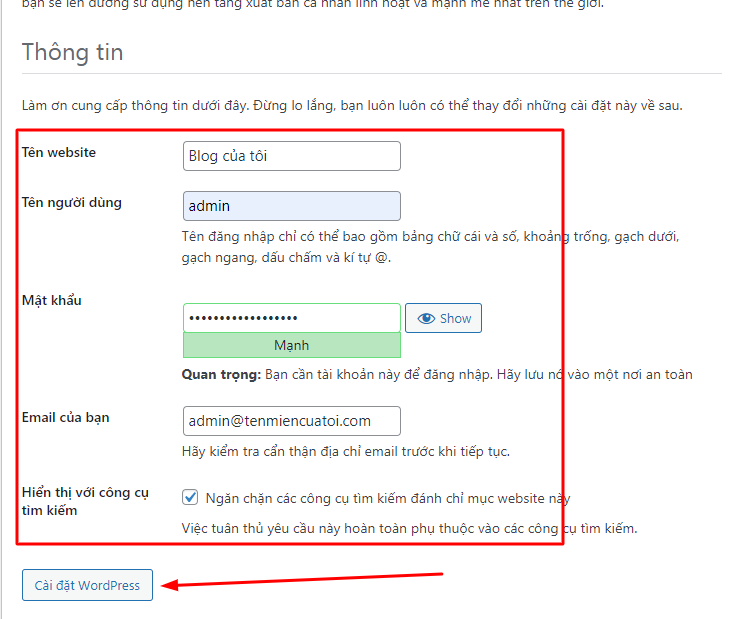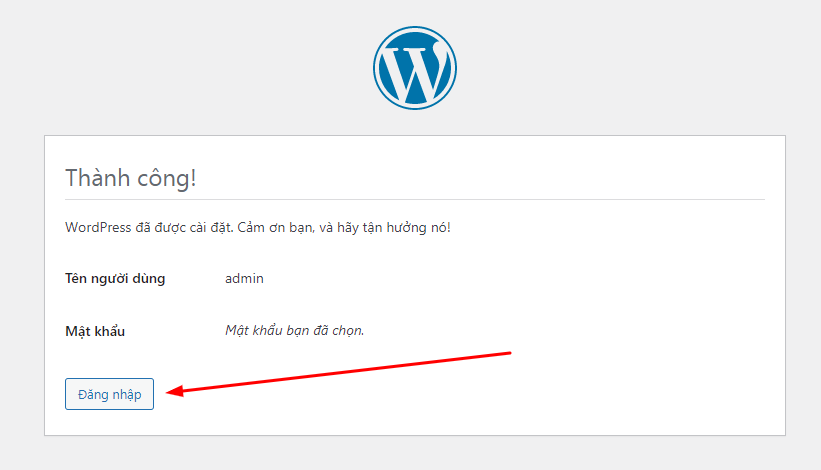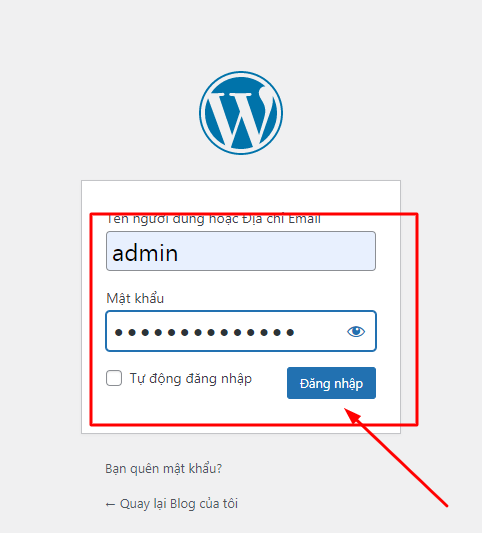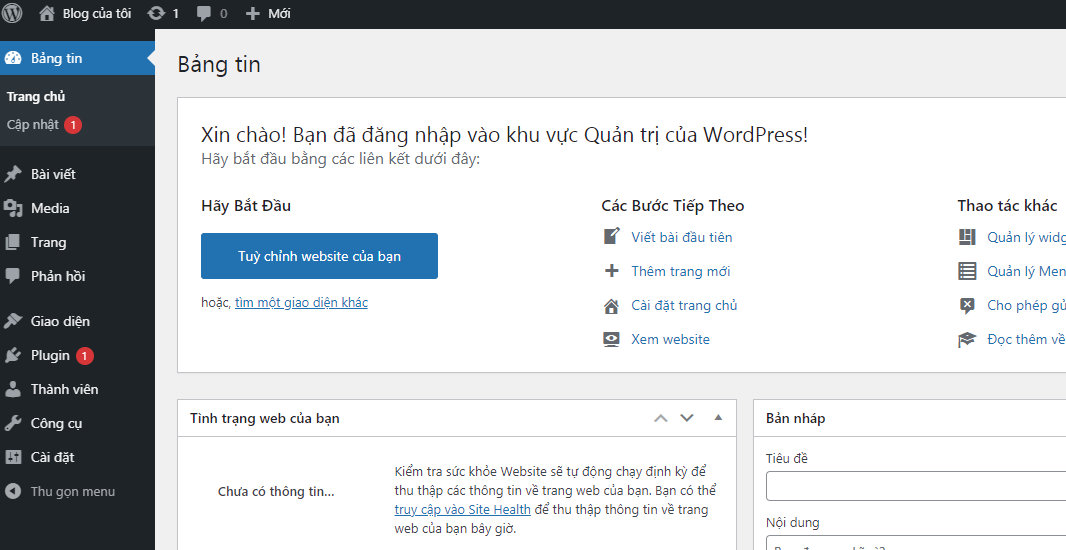Dưới đây là hướng dẫn chi tiết và đầy đủ cách cài WordPress trắng trên hosting dùng DirectAdmin, phù hợp cho cả người mới bắt đầu hoặc người đang học cách làm website. Hướng dẫn này sẽ giúp bạn từng bước đưa một website WordPress cơ bản (gọi là “WordPress trắng”) lên hoạt động nhanh chóng.
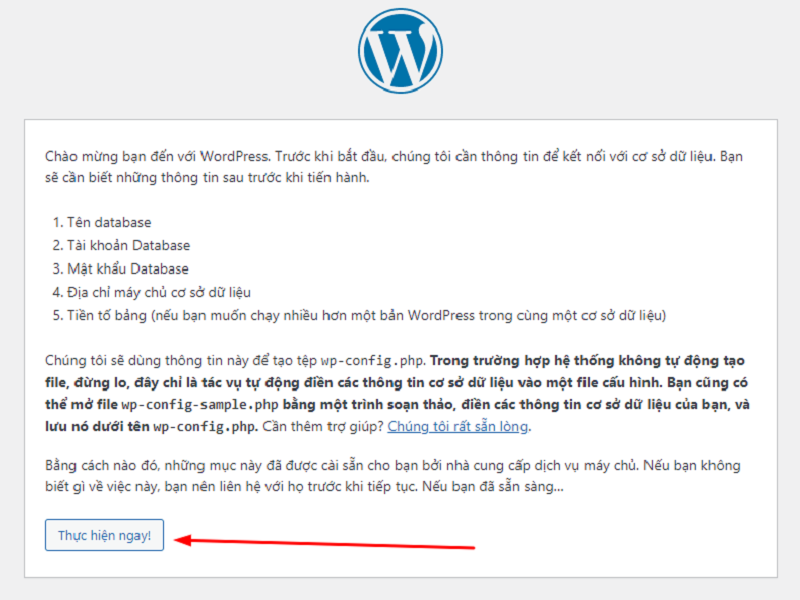
Để xây dựng một website WordPress, bạn cần chuẩn bị một vài yếu tố quan trọng:
Mã nguồn WordPress
Truy cập trang chính thức WordPress.org để tải phiên bản mới nhất, hoặc tải nhanh tại đây:
👉 https://wordpress.org/latest.zipHosting
Bạn cần một gói hosting có dung lượng tối thiểu 500MB (khuyến nghị 1GB trở lên để hoạt động mượt mà). Trong hướng dẫn này, mình sẽ cài đặt WordPress trên Hosting Linux sử dụng giao diện DirectAdmin.
Nếu chưa có, bạn có thể liên hệ admin tư vấn miễn phí những nơi ngon xịn choTên miền (Domain)
Mua một tên miền để truy cập website – có thể chọn đuôi.COM,.VN, hoặc tùy theo sở thích và mục đích sử dụng.
📌 Lưu ý: Sau khi mua tên miền, bạn cần trỏ domain về hosting để website có thể hoạt động bình thường.
Sau khi có đủ 3 yếu tố trên, bạn đã sẵn sàng để cài đặt WordPress và bắt đầu xây dựng website cho riêng mình!
1. Cài đặt WordPress mới lên Hosting Directadmin
Sau khi đã chuẩn bị các yều cầu trên, bạn hãy truy cập vào Hosting thông qua tài khoản nhà cung cấp gửi cho bạn. Đường dẫn vào Hosting thường có dạng IP hoặc Tên miền, phía sau là port dạng 4 số, ví dụ: http://xxx.xxx.xxx.xxx:2222….hoặc :4444 hoặc bao nhiêu tùy ý nhà cung cấp
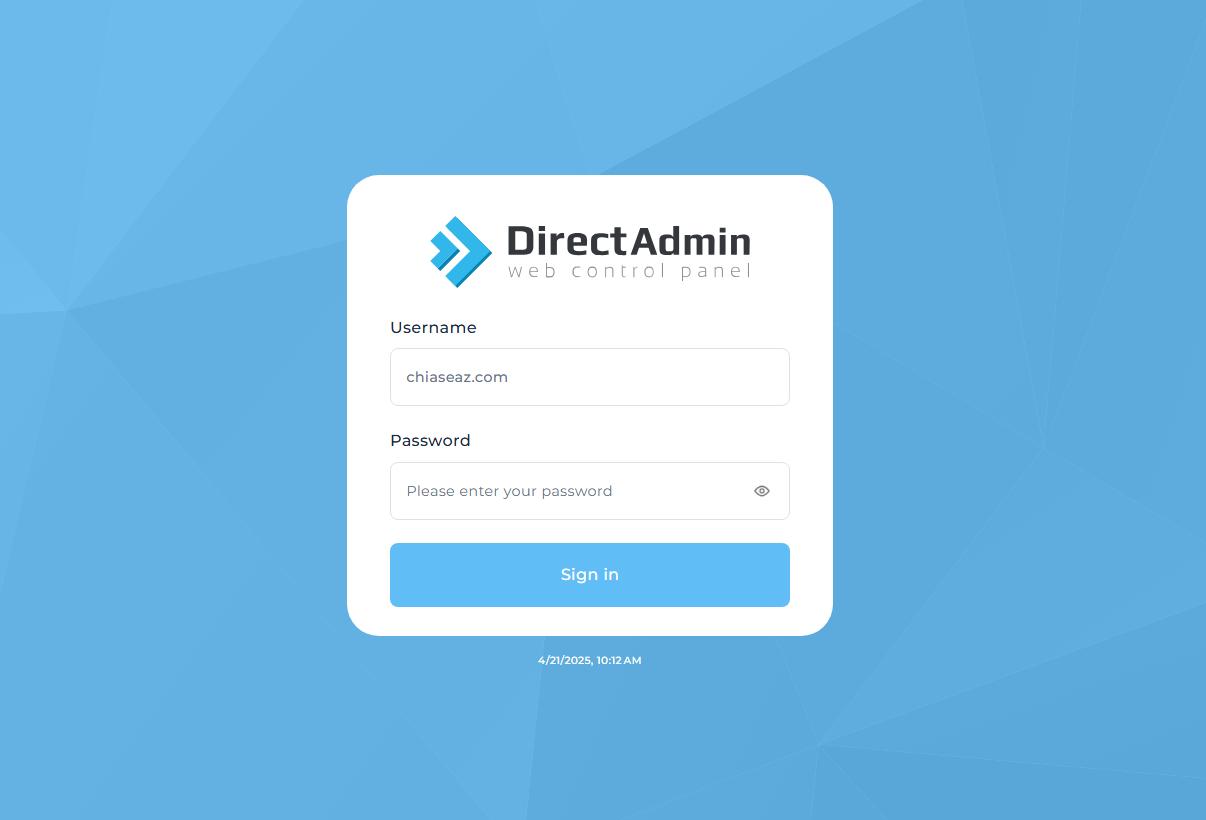
Đây là giao diện chính Hosting của chúng ta:
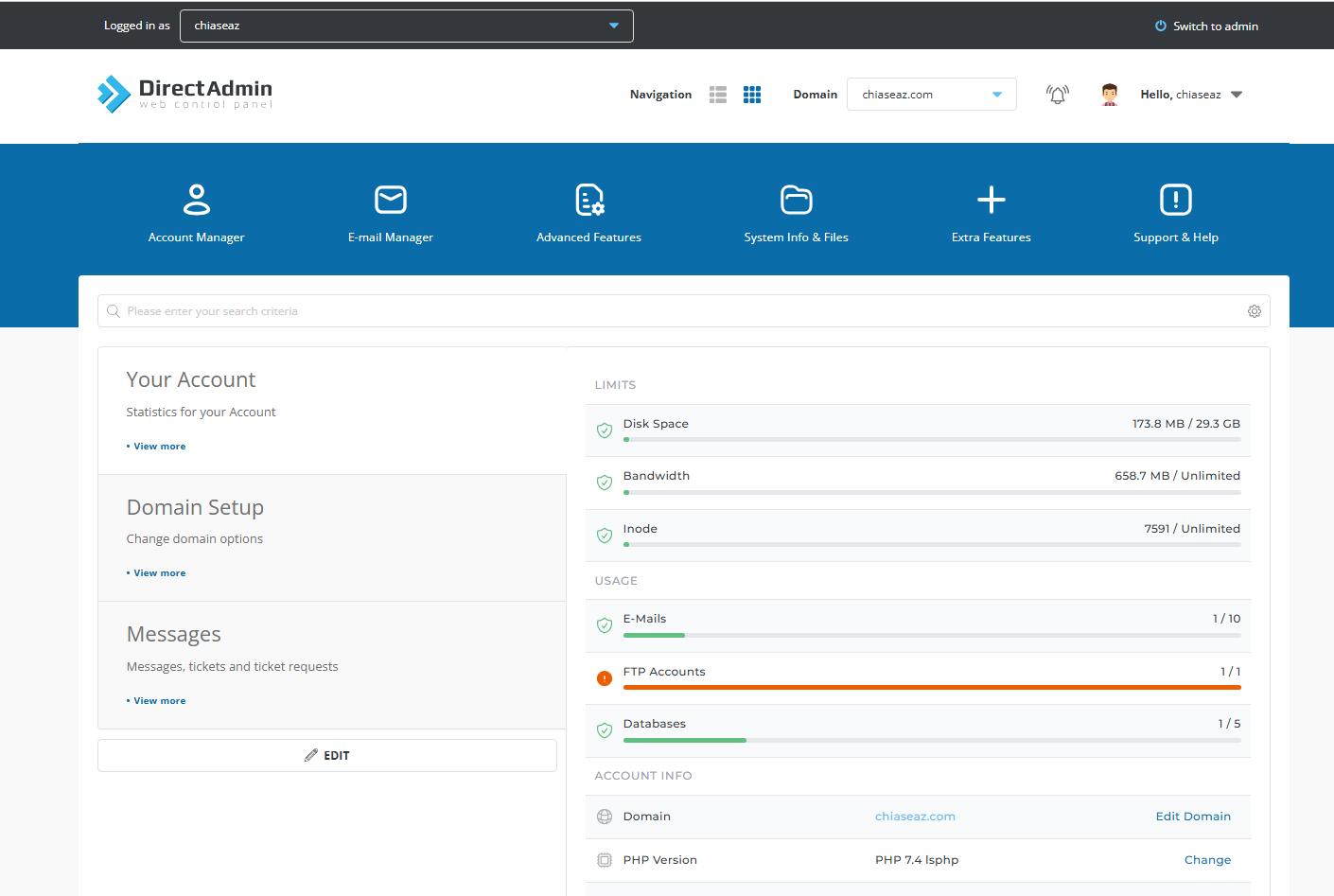
1.1 Tải source WordPress lên Hosting
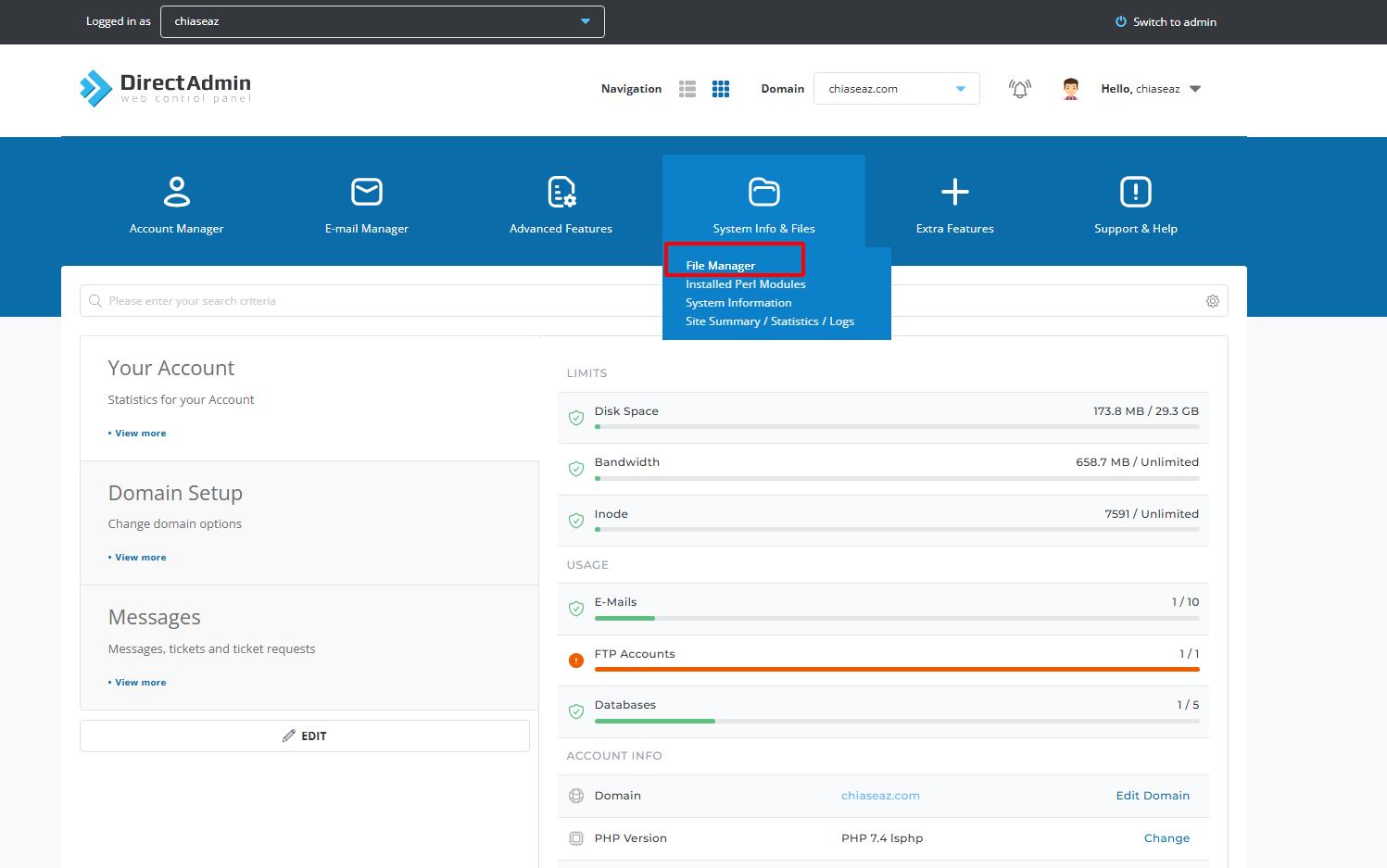
up file vào public_html
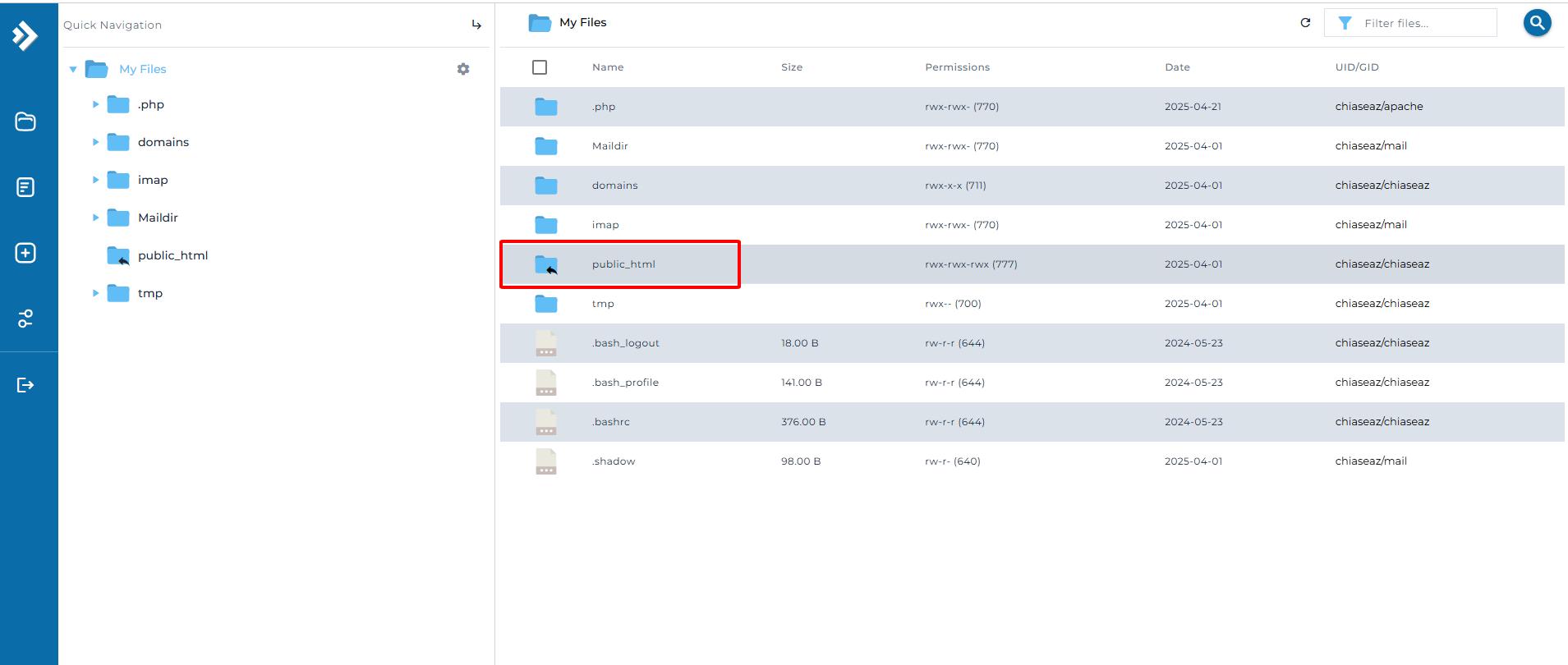
chú ý quan trọng ,các bạn giải nén thư mục wordpress vừa tải về xong crl + A nén nó lại như hình rồi up file lên
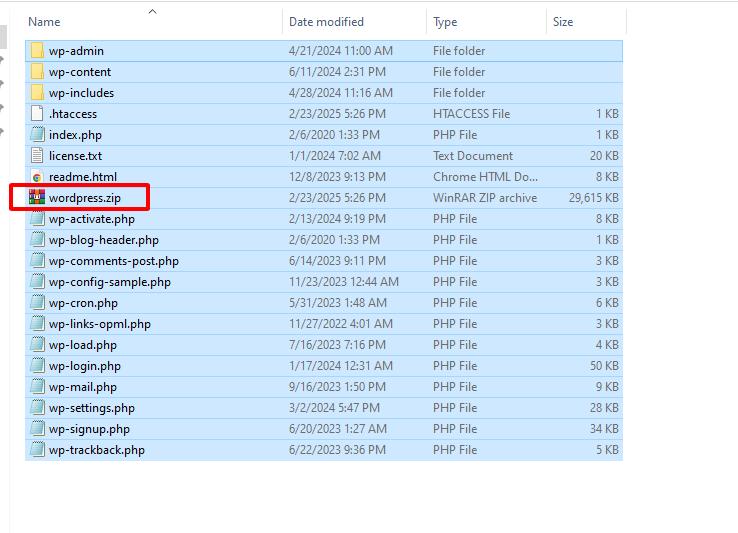
Bước này bạn chọn file wordpress.zip đã tải về ở bước trên
Tạo database kết nối cơ sở dữ liệu
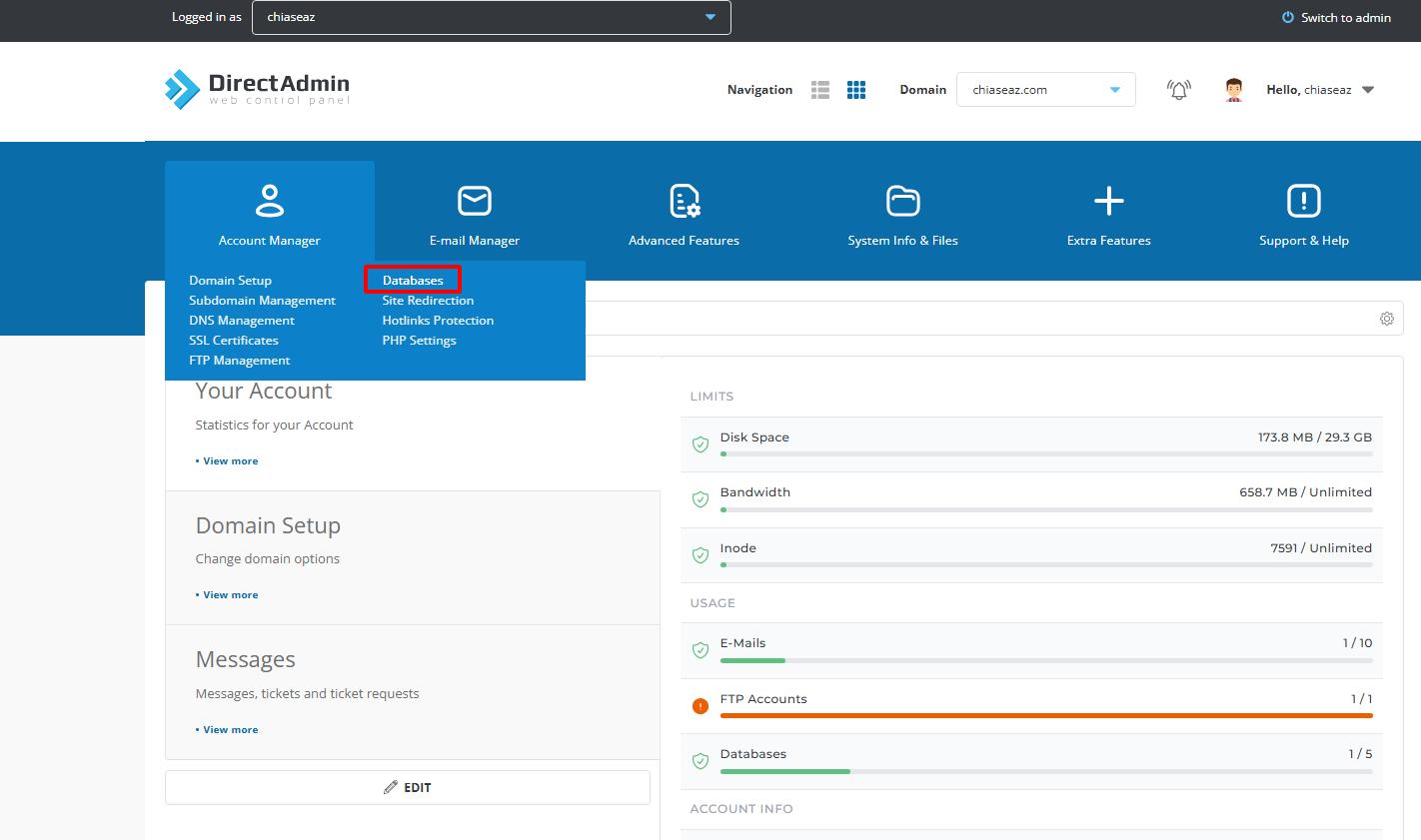
Bạn cần chú ý thông số hình dưới đây, để tới bước cấu hình kết nối database sẽ cần dùng đến.(Đánh dấu là *1)
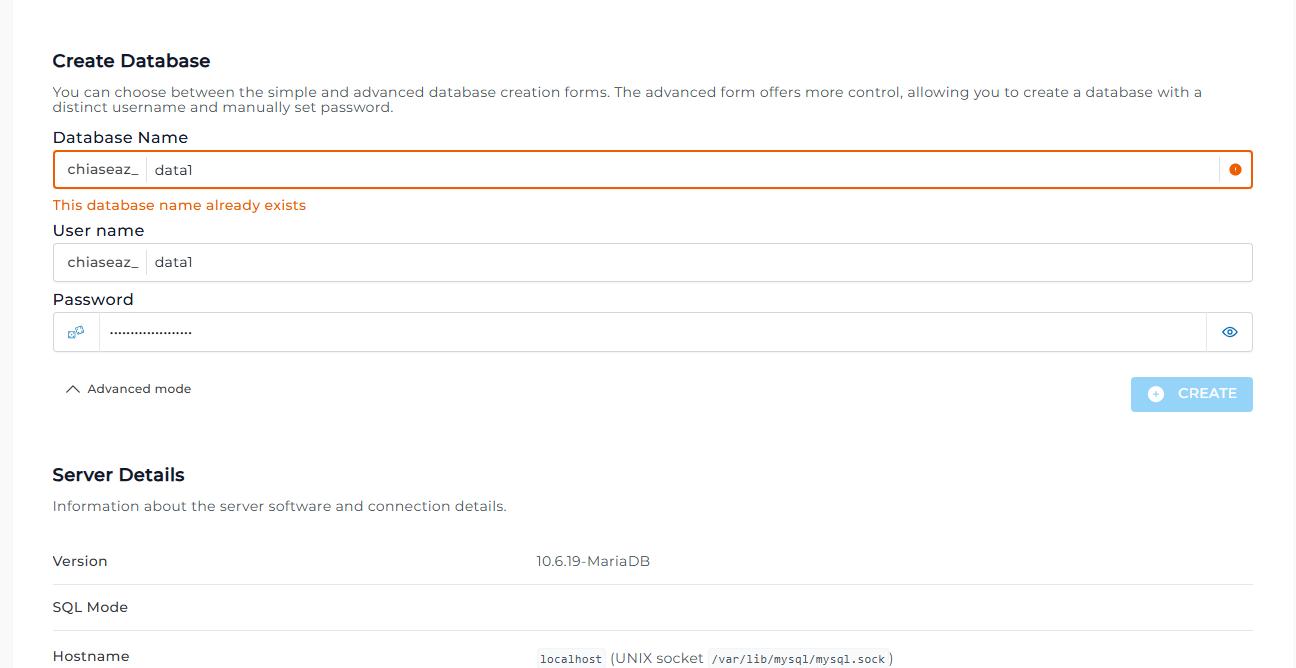
1.3 Tiến hành cài WordPress
Truy cập vào tên miền của bạn đã mua ở bước trên
Các thông số cấu hình tại bước này là thông tin được đánh dấu là *1 ở trên.
Như vậy là website WordPress của bạn đã được cài đặt thành công! 🎉
Giờ đây, bạn hoàn toàn có thể bắt đầu tùy chỉnh giao diện (theme) theo ý muốn hoặc cài đặt thêm các plugin để bổ sung tính năng như tạo trang, bảo mật, SEO, tối ưu tốc độ,…
Một số gợi ý tiếp theo:
🔧 Thay đổi giao diện: Vào Giao diện → Giao diện → Thêm mới để chọn hoặc upload theme mới.
🧩 Cài plugin cần thiết: Vào Plugin → Cài mới, bạn có thể tìm:
Elementor – tạo giao diện kéo thả
Rank Math SEO hoặc Yoast SEO – hỗ trợ tối ưu SEO
WP Super Cache – tăng tốc tải trang
Contact Form 7 – tạo form liên hệ
Đừng quên cập nhật nội dung, logo và cấu hình menu, footer để website chuyên nghiệp hơn nhé. Nếu bạn cần hướng dẫn cụ thể ở bước nào, mình sẵn sàng hỗ trợ thêm!
Bạn cũng nên thay đổi quyền CHMOD cho file wp-config.php thành 400 để hạn chế quyền truy cập, tránh rủi ro bị hacker tấn công vào database.