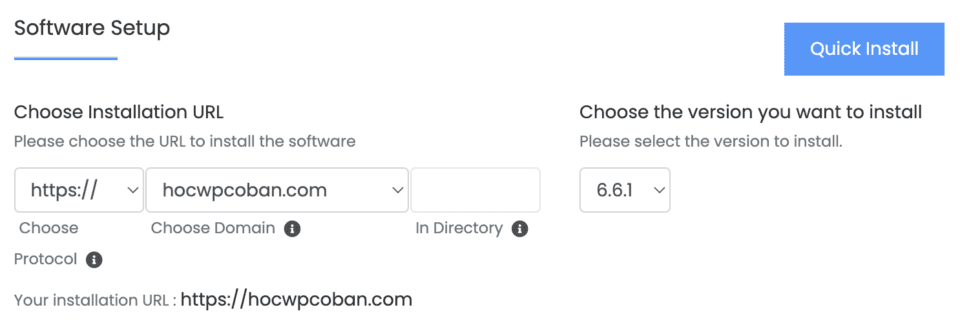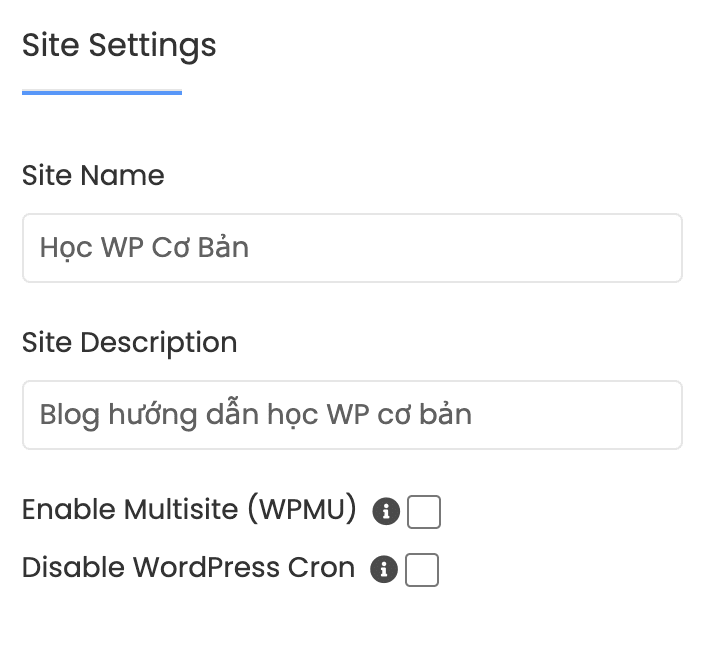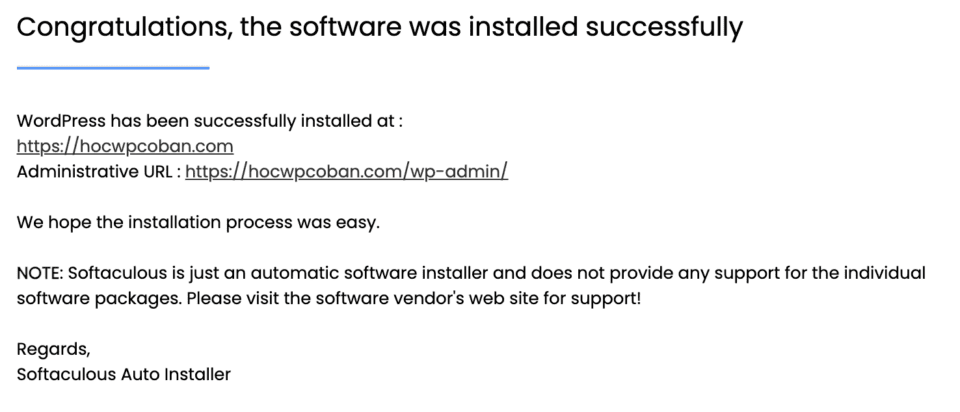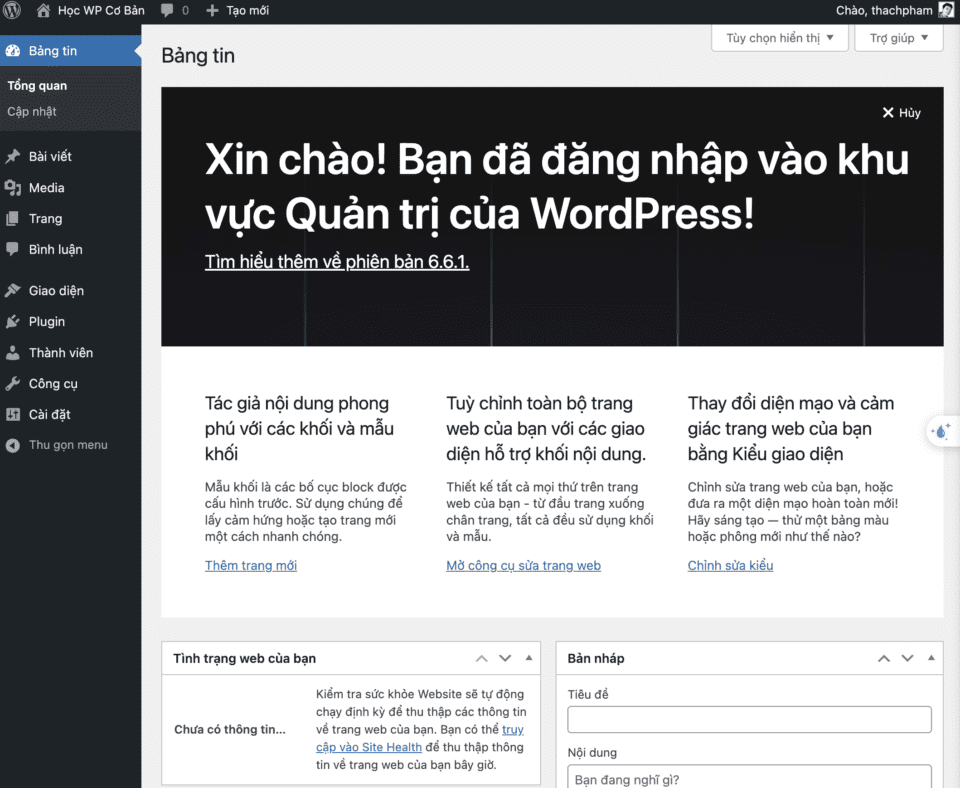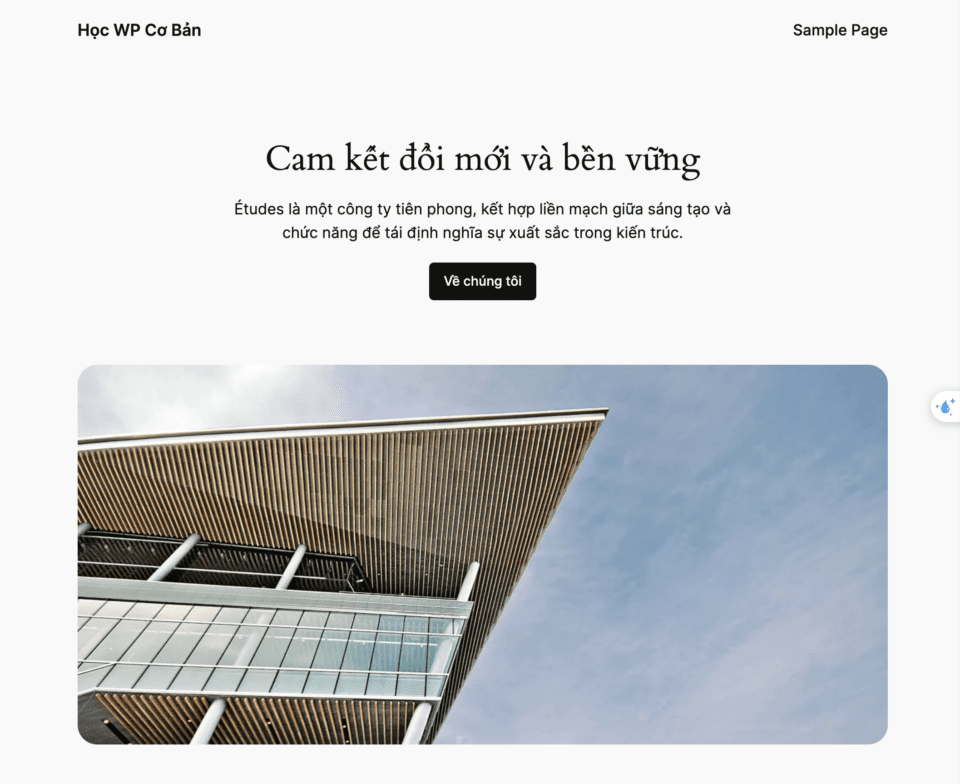Dưới đây là hướng dẫn cài đặt WordPress bằng Softaculous trên cPanel – cách nhanh nhất, đơn giản nhất và phổ biến cho người mới bắt đầu.Ưu điểm Softaculous: nhanh chóng, không cần tải mã nguồn, không cần tạo database thủ công – tất cả đều tự động.
Khi đăng nhập hoàn tất, bạn đã ở trong giao diện quản lý cPanel của host giống ảnh dưới, bao gồm rất nhiều công cụ khác nhau mà có thể lần đầu tiên nhìn vào sẽ hơi hoa mắt một tí, nhưng không sao nhìn quen rồi thì nó vẫn rối.
Trong giao diện cPanel, tìm đến mục Softaculous Apps Installer (hoặc mục WordPress trực tiếp nếu có).

Thông tin thêm: Bạn có thể xem thống kê chi tiết gói dịch vụ đang dùng tại cột Statistics bên cột phải, để biết dung lượng đang sử dụng là bao nhiêu (Disk Usage), đang dùng bao nhiêu % CPU được cấp của host (CPU Usage),…
Kích hoạt chứng chỉ SSL miễn phí trên host
Có thể hơi sớm để giải thích về chứng chỉ SSL tại đây, nhưng mình cần nói sơ qua để kiểm tra website của bạn trên host đã có chứng chỉ SSL chưa để tiếp tục đến bước cài đặt phía dưới mà không phải gặp lỗi website kém bảo mật.
Giải thích ngắn gọn thì chứng chỉ SSL là một công nghệ sẽ giúp website của bạn hoạt động được với giao thức HTTPS thay vì HTTP (có liên kết website là https://) để bảo mật thông tin trao đổi giữa trình duyệt và máy chủ, giúp các thông tin truyền tải được mã hoá và bảo mật hơn.
Thường thì các dịch vụ hosting hiện nay có hỗ trợ chứng chỉ SSL miễn phí do Let’s Encrypt cấp phát, và khi website đã trỏ về host thì nó sẽ tự cài đặt. Tuy nhiên để chắc chắn, bạn truy cập vào mục SSL/TLS Status trên host.
Tại đây, bạn kiểm tra tên miền của bạn (chỉ cần quan tâm đến tên miền dạng tên-miền-của-bạn.tld là được, cái www và mail không cần thiết lắm ở giai đoạn này) đã có chứng chỉ SSL chưa, bằng cách trạng thái đổi qua màu xanh và có thông báo AutoSSL Domain Validated, cùng thời hạn chứng chỉ ở bên dưới (3 tháng đối với chứng chỉ miễn phí trong host).
Nếu nó có trạng thái là màu đỏ, thì hãy tick chọn nó và ấn nút Run AutoSSL ở trên là được.
Thông tin thêm: Chứng chỉ SSL miễn phí có hiệu lực 3 tháng, và host sẽ tự gia hạn lại khi hết hạn. Bạn có thể sử dụng dịch vụ chứng chỉ SSL miễn phí để có thời hạn lâu hơn (1 năm).
Cài đặt WordPress lên host với Softaculous
Trên các host có hỗ trợ Softaculous sẽ có một công cụ kèm theo là WordPress Manager để cài đặt và quản lý các website WordPress có trên host, bạn tìm nó và nhấp vào nhé.

Sau đó chọn nút Install.

Tại đây sẽ là trang cài đặt website WordPress đầu tiên của bạn, bạn lưu ý một số thông tin như sau:
Phần Software Setup bạn sẽ chọn tên miền cần cài đặt trên host và thư mục cần cài đặt. Nếu bạn muốn cài đặt vào tên miền gốc thì mục In Directory bạn để trống. Nếu bạn nhập gì đó vào đây thì nó sẽ cài vào thư mục tương ứng, ví dụ nếu bạn điền web ở In Directory thì website của bạn sẽ được cài đặt với đường dẫn là https://domain-của-bạn.tld/web.
Phần Site Settings bạn thiết lập tên website và mô tả của website đó, các thông tin này có thể thay đổi về sau. Không đánh dấu vào WPMU và Disable WordPress Cron.
Phần Admin Account sẽ là nơi bạn thiết lập tài khoản quản trị với quyền cao nhất là Admin, tại đây bạn khai báo tên đăng nhập và mật khẩu đăng nhập cùng với địa chỉ email của bạn.
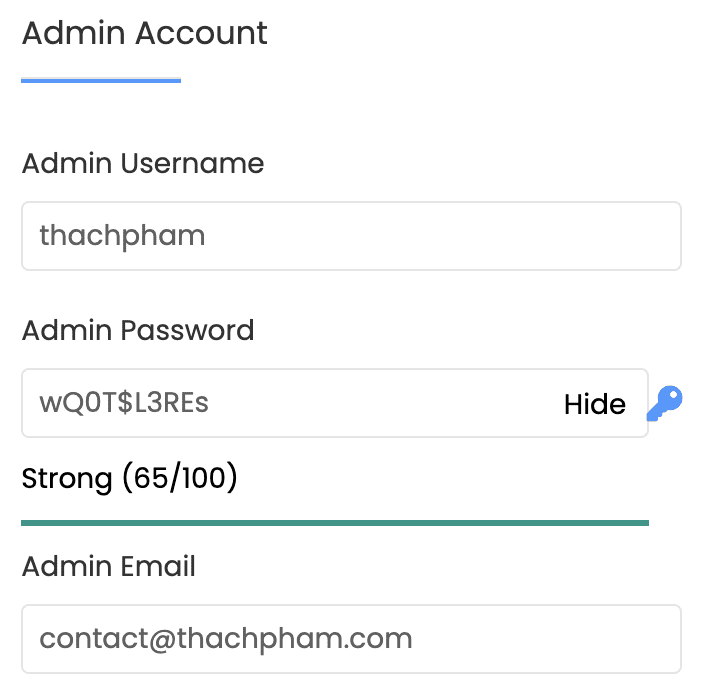
Cảnh báo: Tên đăng nhập bạn không nên sử dụng các tên thông dụng như admin, quantri,…và mật khẩu đơn giản sẽ dễ bị xâm nhập thông qua các phần mềm khai thác lỗ hổng tự động. Nghĩa là nó sẽ thử hàng loạt các tên đăng nhập và mật khẩu đã bị lộ hoặc có khả năng nhiều người sử dụng, từ đó mất quyền kiểm soát website.
Mục chọn ngôn ngữ bạn chọn là Vietnamese để có tiếng Việt trong trang quản trị dễ hiểu hơn. Nhưng ở bài sau, mình sẽ hướng dẫn bạn thiết lập lại ngôn ngữ là Tiếng Anh vì các hướng dẫn sau của mình sẽ sử dụng tên các tính năng trong WordPress bằng Tiếng Anh để bạn dễ tra Google hoặc hỏi ChatGPT.
Còn lại các thông tin khác bạn để nguyên không nhập và chọn gì nếu không hiểu về nó nhé.
Sau khi nhập hết các thông tin rồi thì ấn nút Install ở bên dưới để quá trình cài đặt website WordPress bắt đầu.
Khi quá trình cài đặt kết thúc, bạn sẽ nhận được thông báo và đường dẫn đăng nhập vào trang quản trị của webite.
Nếu bạn nhấp vào liên kết wp-admin trong đường dẫn trên thì nó sẽ tự động đăng nhập vào trang quản trị luôn, nhưng đừng lo lắng vì nó chỉ truy cập thẳng vào trang quản trị khi bạn nhấp vào trên giao diện này thôi.
Bạn cũng có thể tự gõ lên trình duyệt với đường dẫn là https://tên-miền-của-bạn.tld/wp-admin và nhập tài khoản quản trị đã tạo ở trên để truy cập.
Khi truy cập vào trang quản trị, bạn sẽ thấy một giao diện như bên dưới.
Hoặc nếu bạn truy cập vào website của bạn trên trình duyệt thì sẽ thấy một website đã được tạo ra như bên dưới (hoặc có thể khác đi một chút tuỳ theo phiên bản WordPress).